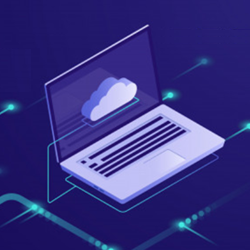Microsoft Windows 8 is one of the most used operating systems out there. It has certain built-in features and specs that allow you to accomplish a couple of computing tasks. However, if you're looking to enable remote access in Windows 8, then there are a bunch of solutions available for you. In this guide, we'll show you two of the easiest ways to remote access Windows 8.
What is Remote Access?
Remote access is a type of technology that provides users with the ability to establish a remote connection between local and remote computers. This means that with this technology, users can have the ability to connect to endpoint machines from a distance. The remote connection established will allow the users to perform several computing tasks on the remote device. He can use apps, install updates, and even fix bugs.
Remote access is increasingly becoming more relevant and common across modern industries. It acts as a tool that enables business people to provide service and address demands under any given circumstances. On the other hand, IT help pros use this technology to provide remote maintenance and support to clients. Managed service providers (MSPs) also use this technology to assess a bunch of corporate networks effectively.
How to Remote Access Windows 8?
Remotely accessing Windows 8 is incredibly easy to accomplish. As stated a while back, there are a handful of remote access solutions fit for Windows 8. Here are them:
Windows Remote Desktop Connection or RDC - One of the go-to remote access solutions for Windows 8 is Windows Remote Desktop Connection or RDC. By default, this Microsoft feature comes in all Windows-running computers. Windows RDC allows users to access their computers from a remote location using the same network. However, Windows RDC is disabled by default. To enable Windows RDC, follow the steps below:
- Step 1: Open the Start panel.
- Step 2: Click Desktop.
- Step 3: Click Search.
- Step 4: Select Settings.
- Step 5: Type in Systems and click the result.
- Step 6: Select Remote Settings.
- Step 7: Select Allow remote connections to this computer from the Remote tab.
- Step 8: Click Select Users.
- Step 9: Select Add.
- Step 10: Type in the username of the computer you want to connect to.
- Step 11: Click OK.
However, the thing with Windows RDC is that by default, you can only use it on the same network. You may need to use the internet or establish a Virtual Private Network (VPN) to use Windows RDC outside of a local network. However, exposing your device directly to the internet is not necessarily safe while establishing a VPN can be complicated to accomplish. These drawbacks bring us to the next remote access solution we have on this list.
ITarian Remote Access - ITarian Remote Access is a Remote access software that allows you to connect to remote endpoints. With the help of this software, you can access files, use apps, and perform several computing tasks on a remote device even if you're not directly connected to it. The good thing about ITarian Remote Access is that it allows users to establish a remote connection even outside of a local network. This means that you can connect to remote devices from anywhere at any time using this remote access software.
ITarian Remote Access is also safe to use as it encrypts all remote sessions are made between local and remote users. It also authenticates all users first before it grants them access to a remote machine. This ensures that all access attempts are secure, authorized, and valid. To connect to remote endpoints using ITarian Remote Access, follow these steps below:
- Remote Access Windows 8 Step 1: Launch the ITarian app on both the local and remote computers.
- Remote Access Windows 8 Step 2: The remote device user needs to send his or her ITarian ID and password to you.
- Remote Access Windows 8 Step 3: Click Start Connection
- Remote Access Windows 8 Step 4: Enter the ID number and password of the remote device user on your screen.
- Remote Access Windows 8 Step 5: Select Connect.
- Remote Access Windows 8 Step 6: The remote device user needs to accept your access request within 60 seconds. Otherwise, the connection will be disrupted.
- Remote Access Windows 8 Step 7: Once granted, you'll see a notification box on your screen containing the details of the remote connection.
- Remote Access Windows 8 Step 8: You can now access the remote endpoint machine.
Conclusion:
Now that you know how to remote access Windows 8, it's time for you to consider getting ITarian Remote Access. This Remote access software will not only provide you with an easy remote access experience, but it will also keep your confidentiality safe and secure.
To know more about remote access, email us at support@itarian.com.