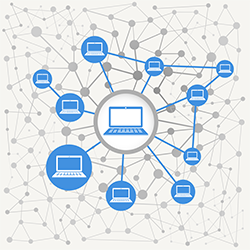How To Use Remote Desktop Connection?
If you thought that accessing your computer from afar is impossible, then you got it wrong. Remote desktop solutions are much easier to achieve nowadays, and a lot more reliable than ever. This has made life so much easier and less complicated, allowing for a more productive culture in the fast-paced environment we live in today.
In today's article, we'll show you how to use a remote desktop on Windows 10 step by step. We'll also teach you how to use remote desktop on a Windows PC using a Mac computer.
How to Use Remote Desktop on Windows 10?
Remote desktop technology has been an important feature of Microsoft Remote Desktop since Windows XP. This feature has been improved and developed over time, providing users with the most natural remote access experience out there. To use a remote desktop on Windows 10, here's what you need to follow:
1. The first thing you need to do is head to the computer you want to remote to. Go to the Menu window and search for the Settings tab. Then, click on Systems in the About section. At this point, you need to look for the name of the PC. Take note of this name by jotting it down so you'll still remember the name later on. It's an important code that you need to take note of in order to enable remote access in both the remote device and the local computer.
2. To use a remote desktop on Windows 10, you need to enable a Remote desktop on your Windows first as it is disabled by default in nature. If you can't find the option to enable remote desktop, then follow the steps accordingly.
- Click the Start menu and then type System. Press Enter when it shows up
- Click on Advance System Settings
- Click on the Remote tab on the top-right after System Properties shows up
- Choose Allow remote connections to this computer
- Click Apply then click OK
3. After taking note of the PC's name and enabling remote desktop in the remote computer, your device is ready to be accessed from a remote location. However, there's one more important thing you need to accomplish. Go back to Settings and choose the Power & sleep tab. Make sure that the Sleep is set to Never on all of the sleep options. This will ensure that the remote computer isn't shut off even if no one is using the said device. If your computer is shut off, then the remote desktop won't function at all.
4. Now it's time for you to focus on the local PC or the computer you're going to remote from. In the Remote Desktop Connection window, enter the PC name or the IP address of the remote computer you previously noted down on the single fill-out bar next to Computer. This bar also has a drop-down option that contains all the PC names you've previously accessed remotely. After the name is correctly entered, click Select. Once the connection is completed, you can now do what you want with the remote computer.
How to Use Remote Desktop to Connect Windows from Mac?
Now that you know how to use remote desktop connection on Windows, it's time for you to learn how to use remote desktop on Mac by connecting it to a Windows PC. Follow the instructions accordingly.
1. The first thing you need to do is download the Microsoft Remote Desktop app on your Mac computer. You can search this on the App Store by typing in remote desktop. This app will appear as the number one option for the keyword.
2. Download the said app and click Open. Once the app is opened, click on the New button. Here, you will enter all the information needed, including the name of the connection, the IP address, and other necessary credentials for the Remote PC.
3. Note that the PC will need to have an account in order to enable the remote desktop connection. Without this, you won't be able to connect both of the devices.
4. If you don't know the name of the PC you're going to remote to or its IP address, use the keyboard shortcut Windows + R and then type cmd. This will lead you to a command prompt, in which you will type ipconfig and hit Return. You will now see the device's IP address beside the IPv4 address option.
5. If you can't remember the name of the remote computer, then head on to the System control panel of the said PC.
6. After entering all the necessary details, click the red X button at the top left of the screen to save the connection.
7. Once the new connection is listed, click on it and then select Start. This will connect you to the remote PC. You'll see a verify certificate warning tab. Just click Continue to make the connection.
Now that you know a few ways how to use a remote desktop, it's time for you to consider adding it to your work functions. However, it's important to note that not all types of work need remote desktop intervention. Use it when needed only, and when it's relevant to the problem or issue you're dealing with.