Apple Remote Desktop (ARD)
If you have multiple Mac devices that you use all at the same time, then know that remotely accessing them from one another is incredibly easy to achieve. Apple Remote Desktop has made it easy for you to log in to Remotely control your Mac from anywhere, at any time without requiring you to splurge on expensive third-party software.
Remote Desktop MAC
However, some of you might still think that remote Control mac is a pretty challenging thing to endure. That's why today, we're here to help. In this article, We will show you some of the easiest ways to remotely access another Mac.
How to Remote Control Mac Using iCloud Drive
The easiest way you can remotely access another Mac is through apple remote desktop tools. This can be done automatically if you agree to have your files stored in your iCloud drive. To set up, follow the necessary steps below (as cited in Macworld):
- Go to System Preferences > iCloud.
- Select Options beside iCloud Drive. Here, you can see a list of everything you can add to your iCloud drive.
- Check the box beside the Desktop and Documents Folder.
After storing your Desktop and Documents Folder in your iCloud Drive, you'll be able to access it from any Mac or iOS device that you are currently logged on to. You can also log in to your iCloud using any computer, including a Windows PC.
Remote Access your Mac using Screen Sharing
For you to access another Mac device remotely, you can also use Mac Screen Sharing. This remote desktop mac allows you to manage files, and even fix problems on the Mac device you are remoting to.
To set up, you have to:
- Open the Screen Sharing app
- Enter the Apple ID (Apple Remote Desktop) of the person whose device you want to remote to beside the Connect To
- All you have to do is wait for the other user to click on Accept
- The user you're remoting to could either choose to let you access the screen of his or her device or just let you observe his or her screen.
How to Remote Control Mac using Google Chrome Remote Desktop?
Another free option for you is to use Google Chrome Remote Desktop. This allows you to access your Mac device from a Chrome web browser on any computer.
To achieve this, you'll need to have a Google account first and a Google Chrome web browser.
To achieve this, you'll have to:
- Open Google Chrome
- Go to Chrome Webstore and locate Chrome Remote Desktop
- Click Add to Chrome
- Click Add App
- Select Allow in the "Chrome Remote Desktop would like to" window
- Select continue in the "Authorise" window
- Click Get Started under My Computers
- Select Enable Remote Connections
- Click accept and install Chrome Remote Desktop
- Finally, log into the corresponding remote app on your Mac device
How to Remote Control a Mac device to another Mac device using RDC?
On the device, you wish to Remote Desktop Connection to:
MAC to MAC Remote Desktop
- Go to System Preferences in the menu (Apple Remote Desktop)
- Click on Sharing in the Internet and Wireless Group
- You can also select the lock at the bottom left and enter your password should you wish to make any changes
- Put a checkmark next to the Screen Sharing on the left
- Select the Computer Settings button on the right
- Tap on the "VNC viewers may control screen with password"
- From there, set a password to use for screen sharing
- Click OK
- To make sure it's set to "Allow access for: Only these users," select the plus button at the bottom of the page
- Select your name from the list and click the Select button
- If you wish to share files as well, enable File sharing by putting a checkmark on it
Remote Control Mac with Apple Remote Desktop
There are two ways on how to remotely access a Mac from another computer or allow others to access your Mac using a remote desktop
Enable remote login to your Mac from a different computer – You can achieve this step by using Secure Shell (SSH) for both devices that use the same macOS. This step allows you to enable Remote Desktop Mac using Secure File Transfer Protocol (SFTP).
To step up remote login, you have to:
- Go to System Preferences > Sharing
- Select Remote Login
- Choose which user or device you want to access your Mac remotely
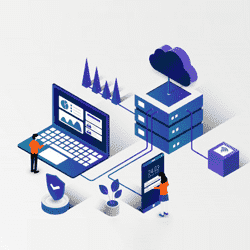
Enable others to access your device using Apple Remote Desktop
To set up, you'll need to
- Go to menu > System Preferences > Sharing
- Select Remote Management
- Choose which user you want to have remote desktop access.
Remote Desktop MAC
There are still a lot of ways how to remote control a Mac using different devices The lists stated above are just some of the more practical approaches on how to remotely access another Mac. Now that you know a few techniques on how to remotely access another Mac, you can now enjoy wider connectivity anywhere you are.
Does Awareness about How to Remotely Control Your Mac is helpful?
Share the wealth!

