What is Windows Remote Desktop?
Windows Remote Desktop is a powerful tool that allows users to connect and control their computer from virtually anywhere in the world. Whether you’re working remotely, providing IT support, or accessing your work files, Windows Remote Desktop offers unparalleled flexibility and convenience.
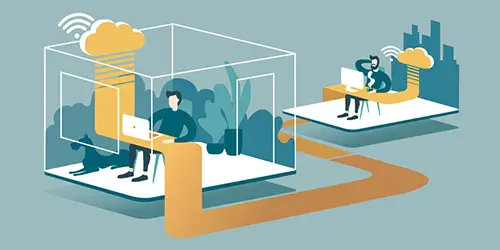
Benefits of Using Windows Remote Desktop
Windows Remote Desktop is an invaluable tool for both individuals and businesses, offering a wide range of benefits that enhance productivity, security, and flexibility. Here are some of the key advantages:
Enhanced Productivity and Flexibility
One of the most significant benefits of Windows Remote Desktop is the ability to access your computer virtually anywhere. You can work from home, on the road, or from another office without missing a beat. By enabling remote access, employees can maintain productivity even when not physically present. This flexibility is particularly beneficial for businesses with remote work policies, enabling seamless operations regardless of geographical constraints.
Additionally, Windows Remote Desktop allows for continued work during travel or emergencies. If you need to access a file or an application urgently, you can do so without returning to your workplace. This level of accessibility ensures that work processes are not disrupted, which can be crucial for maintaining deadlines and operational efficiency.
Improved Security Measures
Security is a paramount concern in today's digital landscape, and Windows Remote Desktop offers robust security features to protect your data and connections. Remote Desktop uses encryption to safeguard data transmitted between the remote user and the host computer. This ensures that sensitive information remains secure and inaccessible to unauthorized users.
Moreover, Windows Remote Desktop supports multi-factor authentication (MFA),adding an extra layer of security. MFA significantly reduces the risk of unauthorized access by requiring additional verification steps beyond just a password. IT administrators can also configure security policies and access controls to limit who can access the system and under what conditions, further enhancing the security framework.
Cost-Effective IT Support
For businesses, Windows Remote Desktop can be a cost-effective solution for providing IT support. IT professionals can remotely diagnose and resolve issues without needing to be physically present at the problem location. This capability reduces downtime and increases the efficiency of support services. It also means that IT departments can manage and support multiple devices across different locations from a central point, streamlining operations and reducing travel costs.
Access to Powerful Computing Resources
Windows Remote Desktop enables users to harness the power of their office desktop from a less powerful device. For instance, if you need to run resource-intensive applications or processes your home computer cannot handle, you can connect to your more powerful office computer and leverage its capabilities. This feature is especially useful for tasks that require significant processing power, such as graphic design, video editing, or running complex simulations.
Seamless Collaboration
Collaboration is critical to many business operations, and Windows Remote Desktop facilitates seamless collaboration among team members. Allowing multiple users to connect to the same desktop environment allows team members to collaborate on projects, share files, and communicate in real-time. This capability is particularly beneficial for distributed teams, enabling them to collaborate as if they were in the same physical space.
Simplified Management and Maintenance
From an administrative perspective, Windows Remote Desktop simplifies the management and maintenance of computer systems. Administrators can perform updates, install software, and manage settings remotely. This centralized approach to IT management reduces the need for on-site visits and allows for quicker implementation of changes and updates across the organization.
How to Set Up Windows Remote Desktop
Setting up Windows Remote Desktop allows you to access your computer from anywhere, enabling remote work, IT support, and seamless access to files and applications. Here is a step-by-step guide to help you set up Windows Remote Desktop effectively:
Step 1: Ensure Your System Meets the Requirements
Before you begin, verify that your computer meets the necessary requirements. Windows Remote Desktop is available on Windows 10 Pro, Enterprise, and Education editions. Unfortunately, Windows 10 Home does not support Remote Desktop as a host. You will also need a stable internet connection for both the host and the remote device.
Step 2: Enable Remote Desktop on Your Computer
To enable Remote Desktop, follow these steps:
- Open Settings: Click on the Start menu, then select Settings (the gear icon).
- Navigate to System: In the Settings window, click on System.
- Select Remote Desktop: From the left-hand menu, select Remote Desktop.
- Enable Remote Desktop: Toggle the switch to enable Remote Desktop. Confirm any prompts that appear.
Once enabled, you may see a message indicating that your PC is ready for remote connections. Note the PC name provided; you will need it later to connect remotely.
Step 3: Configure Network Settings
To ensure a smooth connection, you may need to configure your network settings:
- Set a Static IP Address: Assign your computer a static IP address to avoid changes that could affect your connection. This can typically be done through your router settings.
- Port Forwarding: Remote Desktop uses port 3389 by default. You may need to configure your router to forward this port to your computer's IP address. This step varies by router model, so refer to your router's documentation for specific instructions.
Step 4: Adjust Firewall Settings
Windows Firewall or any third-party firewall software you use may need to be configured to allow Remote Desktop connections:
- Open Control Panel: Go to the Control Panel and select System and Security.
- Access Firewall Settings: Click on Windows Defender Firewall, then select Allow an app or feature through Windows Defender Firewall.
- Allow Remote Desktop: Ensure that Remote Desktop is checked for both private and public networks.
Step 5: Set Up User Permissions
By default, your user account will have permission to connect via Remote Desktop. If you need to grant access to additional users, follow these steps:
- Open Remote Desktop Settings: Go back to the Remote Desktop settings window.
- Select Users: Click on Select users that can remotely access this PC.
- Add Users: Click on Add, then enter the usernames of the users you want to grant access to. Click OK to confirm.
Step 6: Connect to Your Computer Remotely
Once Remote Desktop is enabled and configured, you can connect to your computer remotely:
- Open Remote Desktop Client: Open the Remote Desktop application on your remote device. This is available on Windows, macOS, iOS, and Android.
- Enter the PC Name: In the Remote Desktop application, enter the PC name (or IP address) of the computer you want to connect to.
- Login Credentials: When prompted, enter your username and password. Ensure that you use the credentials of an account with permission to access the remote computer.
Step 7: Optimize Your Remote Desktop Experience
For a better experience, consider these additional tips:
- Adjust Display Settings: In the Remote Desktop client, you can adjust the display settings to match your remote device's screen resolution and configure multiple monitors if needed.
- Configure Local Resources: You can choose to bring local resources such as printers, clipboard, and drives to the remote session. This allows for seamless file transfers and printing.
- Use VPN for Enhanced Security: If you access your computer over the Internet, consider using a Virtual Private Network (VPN) for an additional layer of security.
Windows Remote Desktop FAQ
Answer: Windows Remote Desktop is unavailable on Windows 10 Home edition as a host. You can use it to connect to another computer that supports Remote Desktop, but you cannot host a Remote Desktop session from a Windows 10 Home. If you need to use Remote Desktop as a host, upgrade to Windows 10 Pro, Enterprise, or Education Edition. Alternatively, you can explore third-party remote desktop applications that offer similar functionality on Windows 10 Home.
Answer: Windows Remote Desktop offers robust security features to protect your data and connections. It uses encryption to secure the data transmitted between the remote user and the host computer, ensuring that sensitive information remains safe from unauthorized access. Additionally, you can enhance security by enabling multi-factor authentication (MFA),which requires additional verification steps beyond just a password. To further secure your Remote Desktop connection, consider using a Virtual Private Network (VPN) and keeping your system updated with the latest security patches and updates.
Answer: If you are unable to connect to your computer using Remote Desktop, there are several troubleshooting steps you can take:
- Check Network Connectivity: Ensure the host and remote devices have stable internet connections. Verify that the host computer is powered on and connected to the network.
- Verify Remote Desktop Settings: Confirm that Remote Desktop is enabled on the host computer and that the necessary permissions are set for the user account you use to connect.
- Firewall and Port Settings: Ensure the Windows Firewall or any third-party firewall software is configured to allow Remote Desktop connections. Verify that port 3389 (the default Remote Desktop port) is open and forwarded correctly if you connect over the internet.
- IP Address and Computer Name: Double-check that you use the correct IP address or computer name to connect. If your IP address is dynamic, it may have changed since you last connected. Consider using a static IP address or a dynamic DNS service to manage changes in your IP address.
- Update Software: Ensure your operating system and Remote Desktop client software are current. Outdated software can cause compatibility issues and connection problems.
