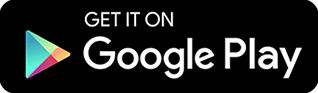How Do I Open Remote Desktop on Mac?
Windows Remote Desktop Connection is a remote access solution that can be used on a lot of operating systems. In this guide, we’ll show you how to open and use Remote Desktop on Mac.
-
Get the Microsoft Remote Desktop app from the Mac App Store by downloading it.
-
Allow your PC to accept remote connections.
-
The next thing you need to do is to add a remote desktop connection or a remote resource. Remote desktop connection is used when you need to directly connect to a Windows-running computer. On the other hand, you use a remote source to use a session-based desktop, a virtual desktop released on-premises using RemoteApp and Desktop Connections, or a RemoteApp program.
-
In order to create a remote connection, click + on the Connection Center windows.
-
Click Desktop.
-
Once done, you can now enter the following details:
-
Computer’s name - This can either be a Windows computer name, a domain name, or the computer’s IP address.
-
You can also enter the computer’s port information at the end of the computer’s name.
-
User Account.
-
-
You can also enter the following information to start a remote connection
-
Generate a friendly username.
-
Add a Gateway.
-
Swap mouse buttons.
-
Turn on the Admin Mode.
-
Deflect local folders into a remote session.
-
Further Smart Cards.
-
Forward local printers.
-
Set the sound output.
-
-
Once accomplished, click Save.
To add a remote source, follow these steps accordingly:
-
Click the + button on the Connection Center window.
-
Click Add Remote Resources.
-
Type in the information needed for the remote source:
-
Feed URL - This is the RD Web Access server’s URL. You can also try to type in your corporate email as an alternative solution.
-
Username - You can also try to enter the username for the RD Web Access server you’re trying to remote to.
-
Password - The password needed for the RD Web Access server you’re trying to access remotely.
-
-
Click Save.
- Released: 09/29/2023
- Updated: 09/29/2023
31
Views